
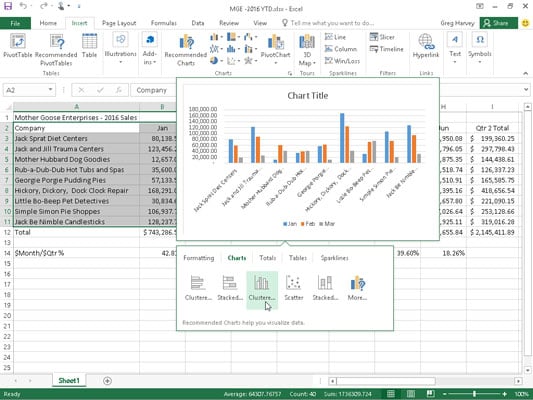
Pearson Education, Inc., 221 River Street, Hoboken, New Jersey 07030, (Pearson) presents this site to provide information about products and services that can be purchased through this site. Click a left or right scroll arrow to display buttons. To preview the totals result, point to the button (select an icon with blue row) with the type of total calculation you want.Select the range of cells you want to total.Ī Quick Analysis button appears in the lower right corner of the selection.Ī menu appears, displaying heading tabs along the top, and buttons below it.Calculate Totals with Quick Analysis Below Selection In addition to calculating totals, you can also use the Quick Analysis tool ( New !) to format data and create charts and tables. You can point to a button option to display a live preview of the results before you commit to it. The result of the totals can appear below the selected range or to the right of the selected range.

The tool allows you to calculate totals for Sum, Average, Count, % Total, and Running Total. When you select a range of cells, you can use the Quick Analysis tool ( New !) to calculate totals for the data. This allows you to see small trends in one category of your choosing.Learn More Buy Calculating Totals with Quick Analysis Lastly, the Sparklines option allows you to add tiny charts that you can show alongside your data as a single cell for each row or column. Excel has many chart options to choose from, so you can best visualize your data. Third, the Tables option allows you to filter, sort, and summarize your data in the format of the table, with the PivotTable options as well.įourth, the Chart option allows you to present your data through various charts. This is very useful because you skip the process of manually inputting the formula at the end of each column or row. You can also use other functions such as Sum, Average, Count, and many others. Second, the Totals will allow you to automatically calculate the numbers in the columns and rows of your selected data. The different Quick Analysis options allow you to visualize your data in different ways.įirst, the Formatting option allows you to highlight parts of your data by changing the colors of the cells, adding data bars, or including sparklines, among many other options.
Where is the quick analysis tool in excel 2013 how to#
How to Use the Different Quick Analysis Options Click on this to populate the Quick Analysis options: Formatting, Charts, Totals, Tables, and Sparklines. The Quick Analysis button should now be present. Now, go back to your spreadsheet to select a table or data range. You may also press Ctrl+Q on your keyboard to display the Quick Analysis options. The Excel Options dialog box will appear, and under this, go to the General tab, here, you will see the ‘ Show Quick Analysis options on selection’. In order to turn this feature on, go to the File tab. If you have selected a data range in your spreadsheet and the button does not appear, your Quick Analysis button may have been turned off. Usually, when this feature is active, you will see a Quick Analysis button in the lower right-hand corner of the data range you have selected. This is because you have the option to turn this on or off, depending on your specific needs. What’s great about the Quick Analysis Tool is that you can hover over the options and the choices under these options so you can have a preview of how your data analysis will look like before you finally select the choice that you want.įirst of all, check first if your Quick Analysis Tool feature is turned on. Once you have selected the data you want to analyze, you then have the option on how you want to analyze it, using charts, tables, sparklines, totals, and other options. You can use Quick Analysis with a range of cells or a given table of data.


 0 kommentar(er)
0 kommentar(er)
